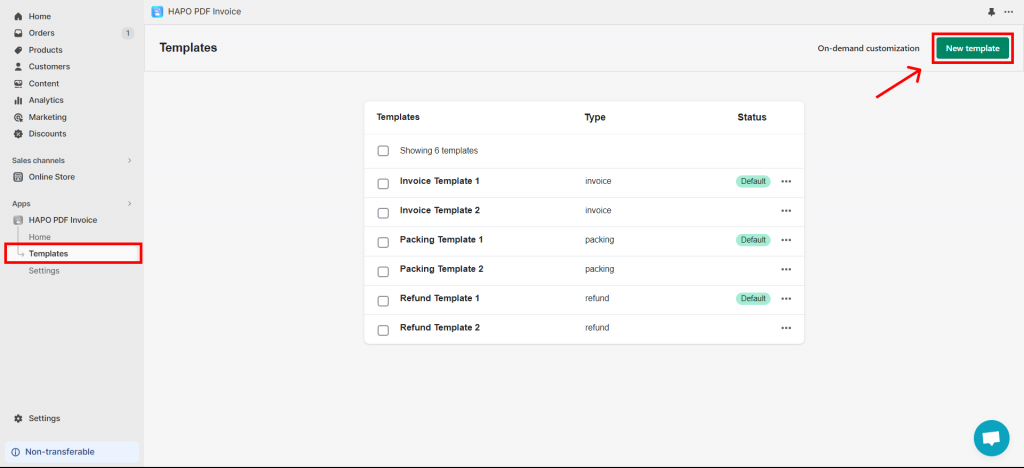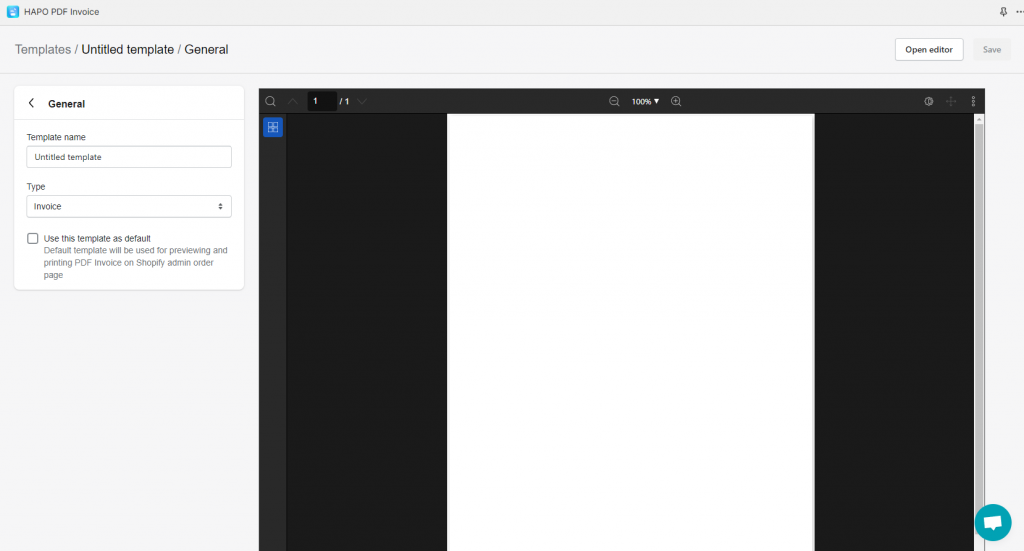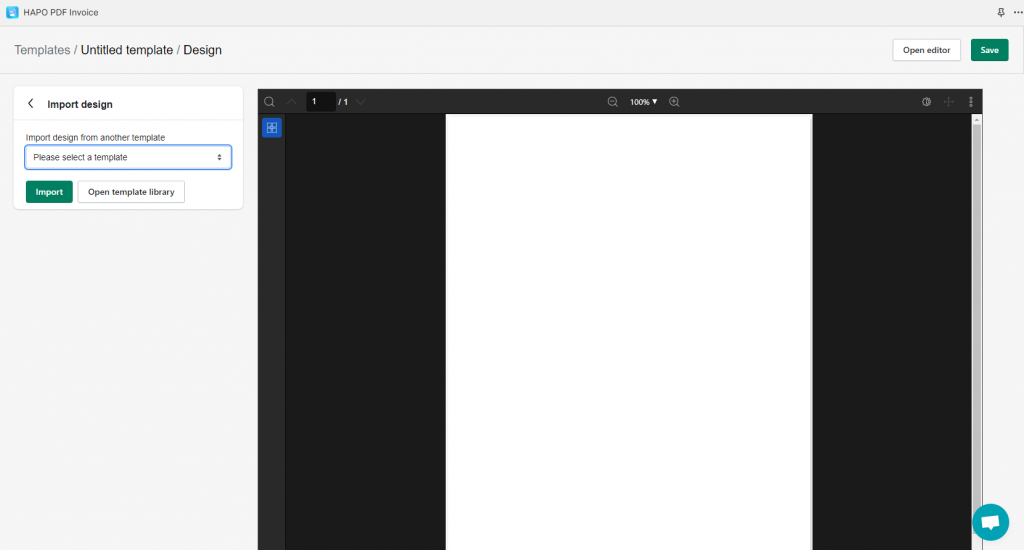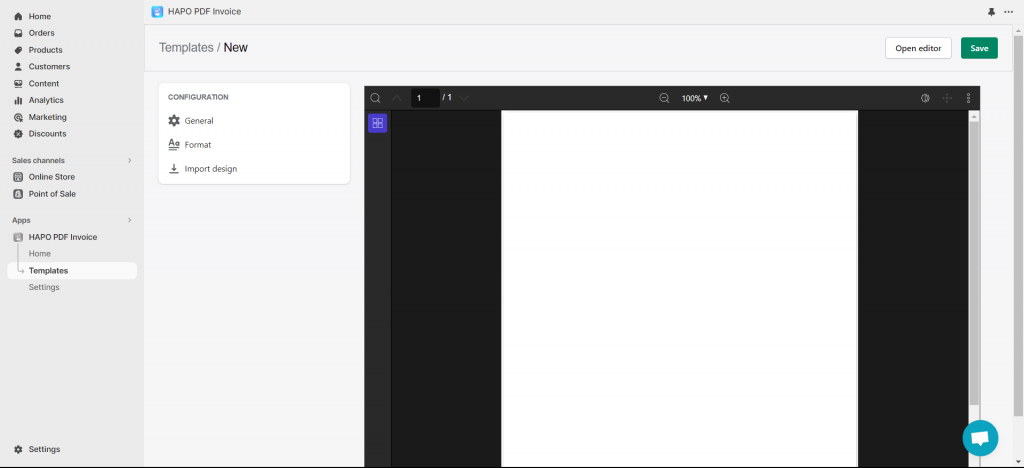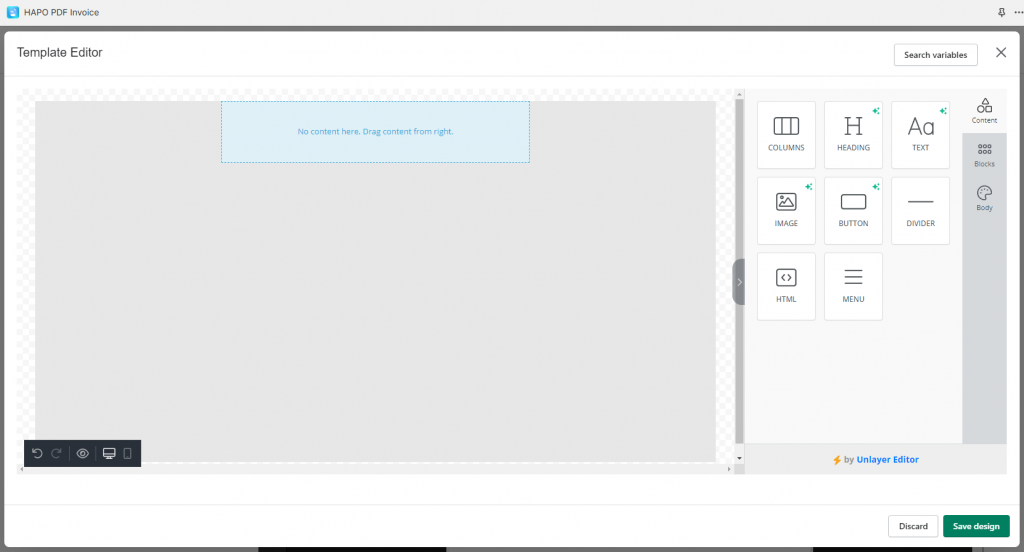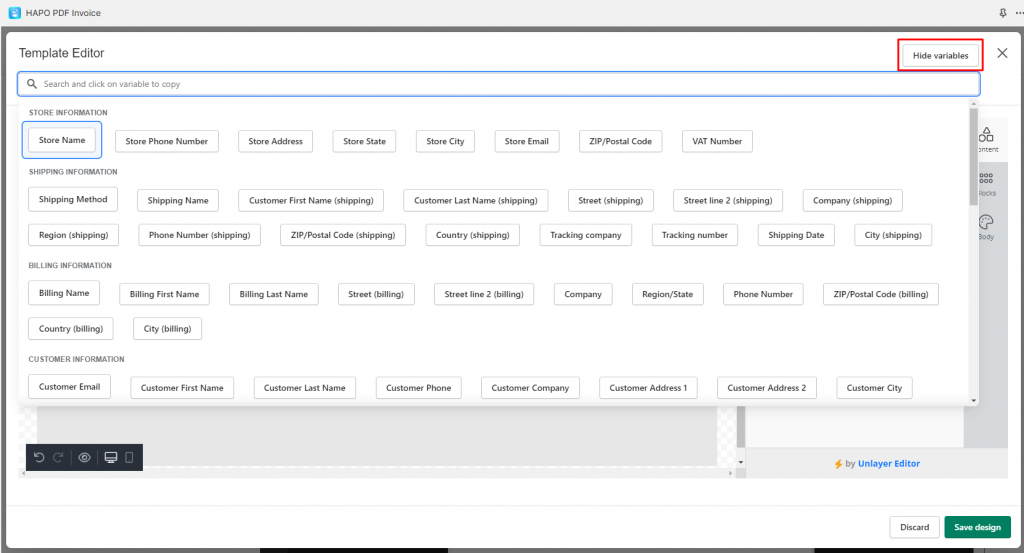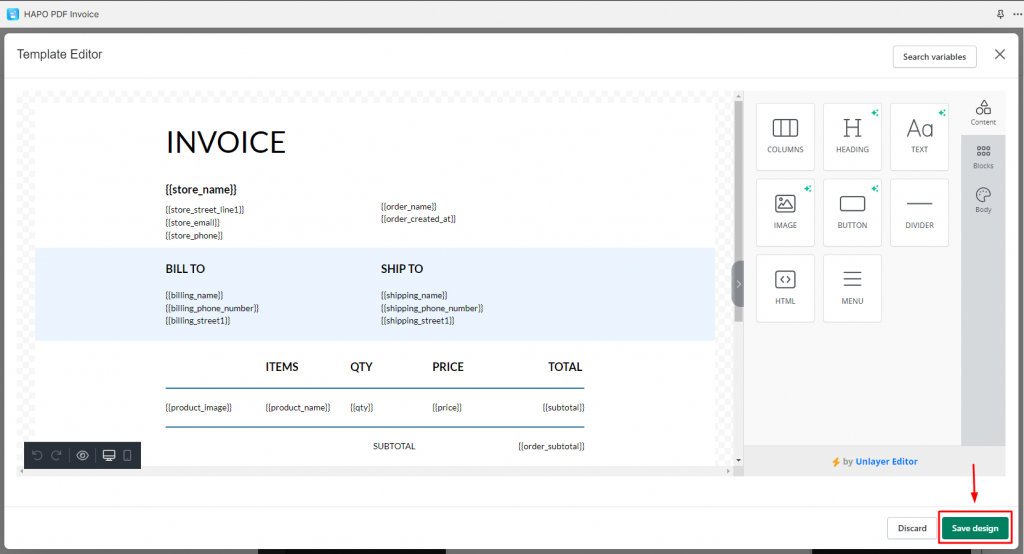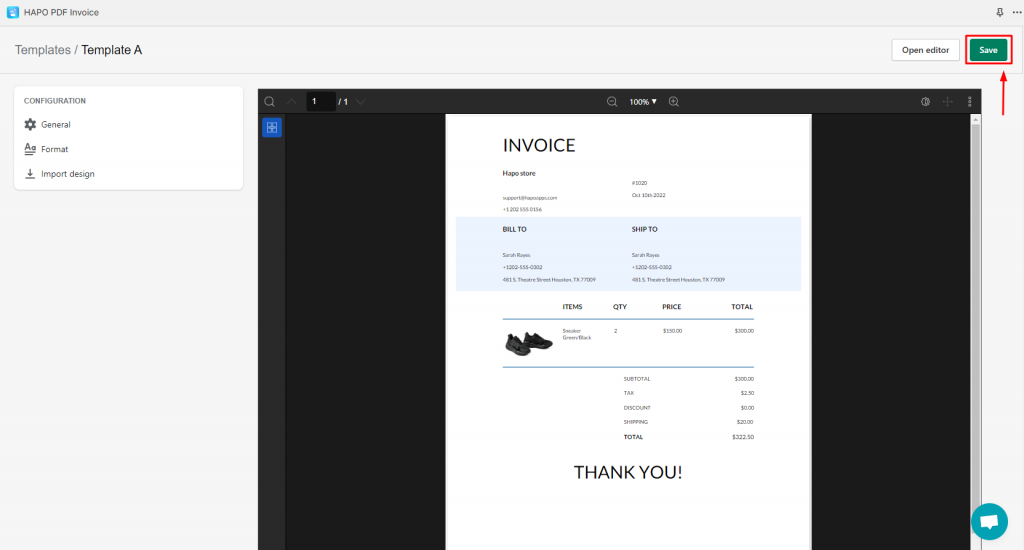Create a New PDF Template
Table of Content
You don’t like default templates? In the HAPO PDF Invoice app, you can create your unique PDF template with the drag-and-drop editor and many variables.
Let’s check out the detailed guidelines below!
Step 1: Create New PDF Template
On the Templates section, click on the New Template button.
Step 2: Configure Basic Information of the Template
First off, you will set up some basic information about the template.
In the Configuration section, there are 3 settings:
General
In this part, you will enter the template name and select the template type. If you want to use the current template as default, don’t forget to tick on the checkbox.
Click on the Save button to save your changes.
Format
This part is where you set up the layout and format of your template.
Under the LAYOUT section, you can configure:
- Paper size
- Orientation
- Top Margin
- Bottom margin
- Left margin
- Right margin
In the DATE FORMAT section, you can select the date format in your template.
Click on the Save button to save your changes.
Import Design
Here, you import or select a pre-made PDF template from the library.
If you want to create a new template from scratch, simply skip out this setting.
Step 3: Customize the PDF Template
To create a new PDF template from scratch, click on the Open Editor button.
With the drag-and-drop editor, you can easily add multiple blocks, edit content, and design the template as you want.
In addition, you can add variables to your template by clicking on the Search variables button > select variables > paste them into your template.
After you’ve done with your template, click on the Save Design button.
Then you will see the preview of your template, click on the Save button at the top right corner.
That’s done! Your PDF template has been created and saved successfully in the HAPO PDF Invoice app.
Have any questions?
If you have any questions or need assistance, don’t hesitate to contact us via live chat in-app or send us an email to [email protected] Our support team is happy to help you!