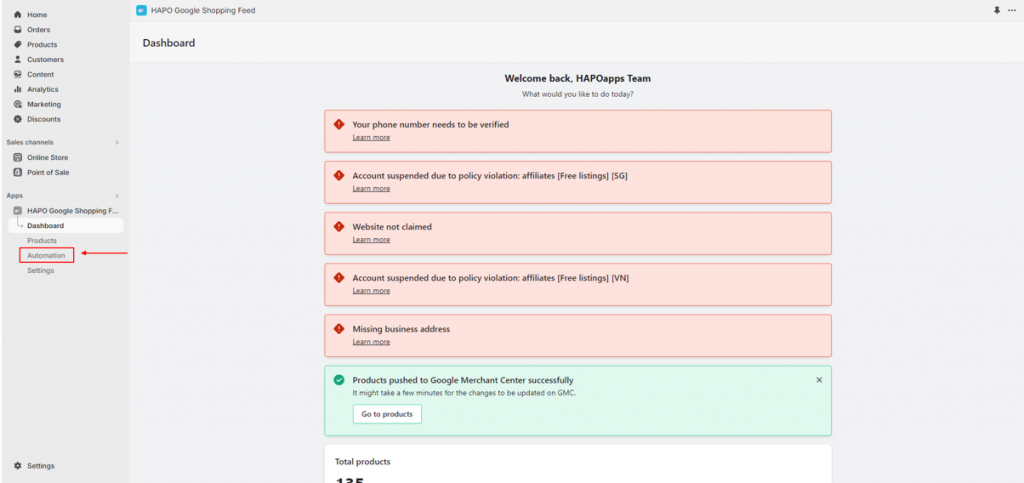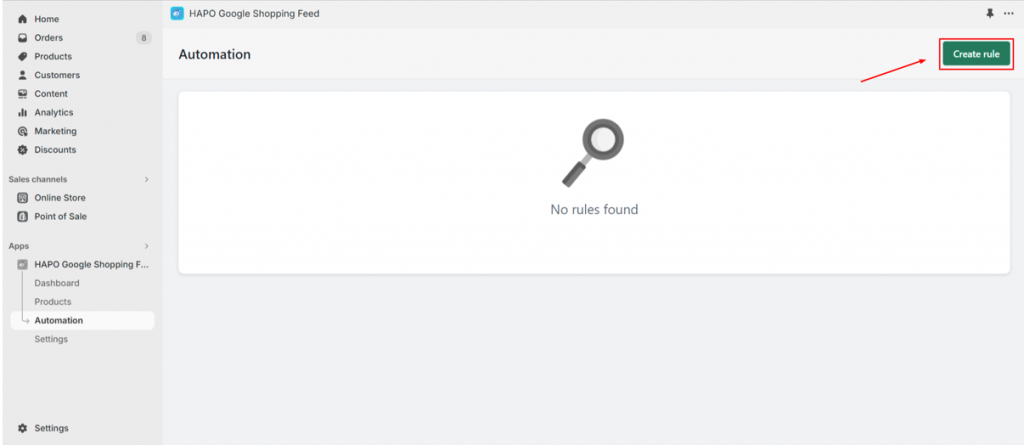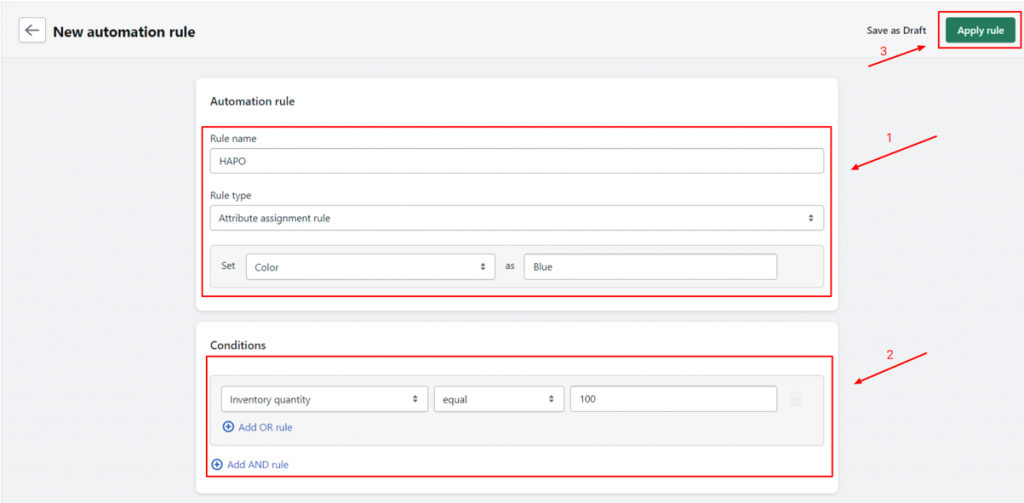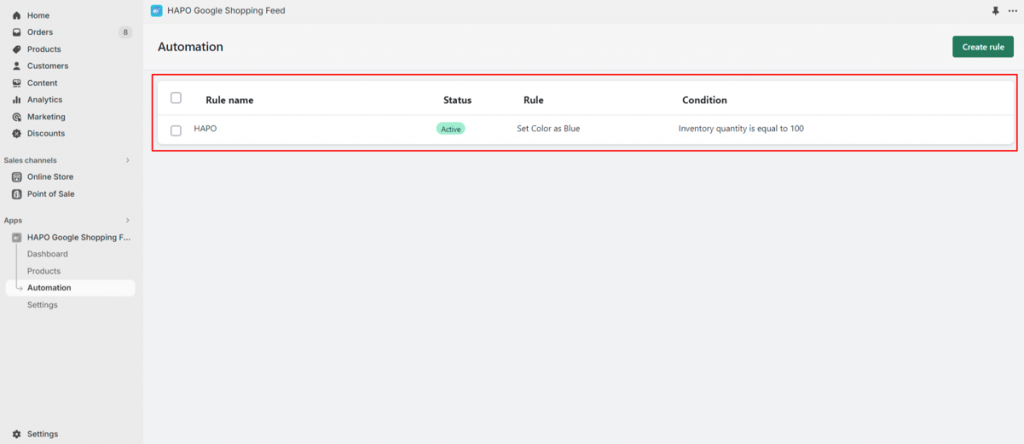Create & Set up Automation Rules with Hapo Google Shopping Feed
Table of Content
The automation section is the place where you can create the automation rule for excluding products or assigning product attributes. This helps you save time and effort in optimizing your product feed.
In this article, you will learn how to create & set up automation rules in the HAPO Google Shopping Feed app.
How to Create & Set up Automation Rules
On the Dashboard, click on the Automation on your left sidebar.
In the Automation section, click on the Create rule button.
In the Automation Rule section, you will need to set up:
- Rule name: This is an internal name which is only visible to you
- Rule type: There are 2 types for you to select from
- Exclusion rule: This rule will automatically exclude products that match the conditions from your shopping feeds.
- Attribute assignment rule: This rule will automatically assign certain data attributes/settings to products that match the conditions.
In the Conditions section, you will need to set up the specific trigger conditions for the automation rule.
Here you can set up the condition based on the following data attributes:
- Inventory quantity
- Price
- Product Tag
- Product Title
- Product Type
- Vendor
To set up a precise condition for achieving your desired outcome, you can combine both AND and OR conditions.
Hit on the Apply Rule button to save your settings and activate the automation rule.
That’s how you create and set up the automation rule for your product feeds. A newly created automation rule will appear as shown in the image below.
Have Any Questions?
If you have any questions or need assistance, don’t hesitate to contact us via live chat in-app or send us an email to [email protected] Our support team is happy to help you!