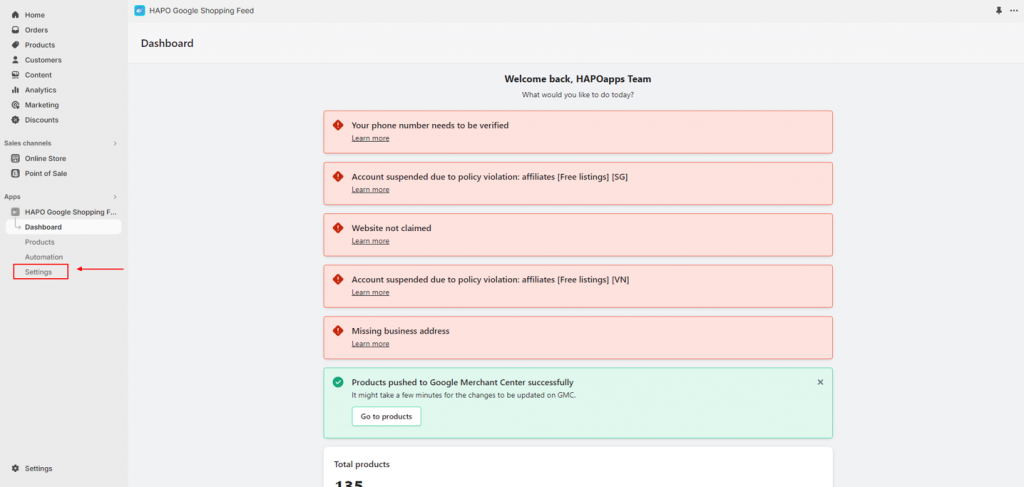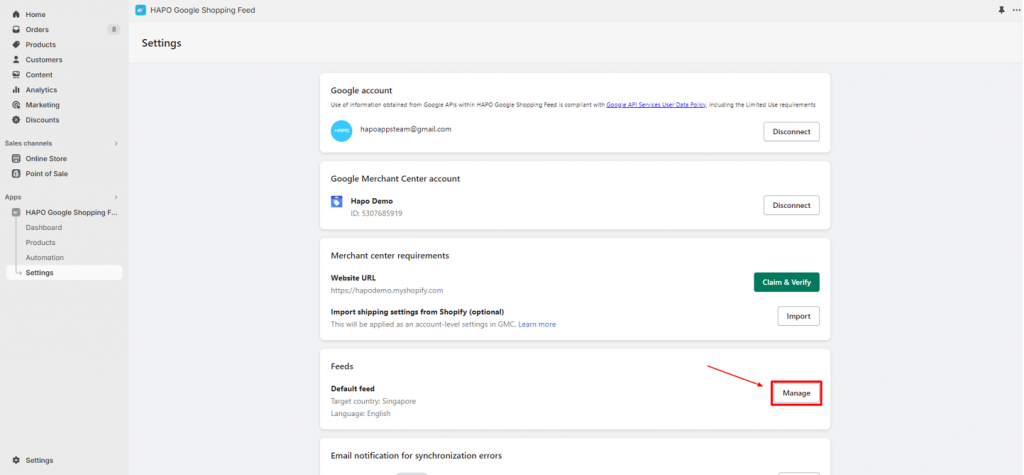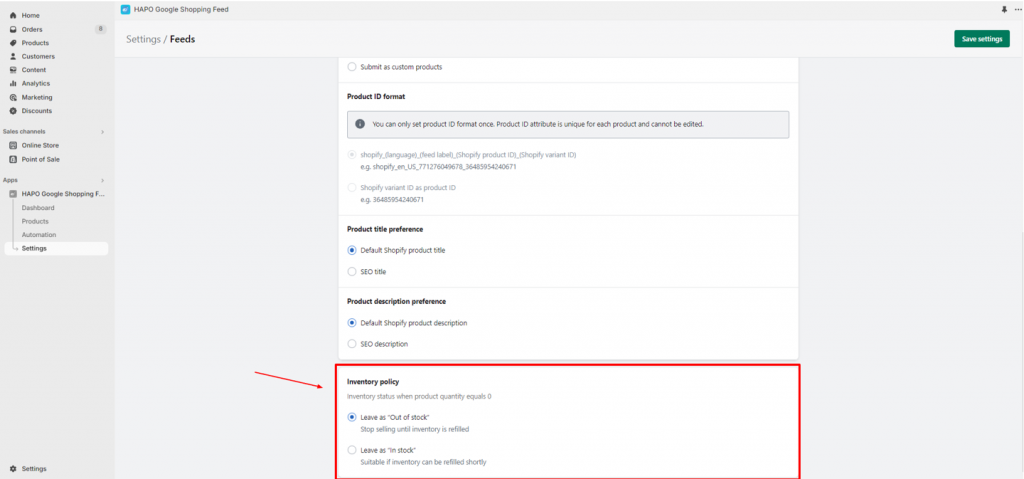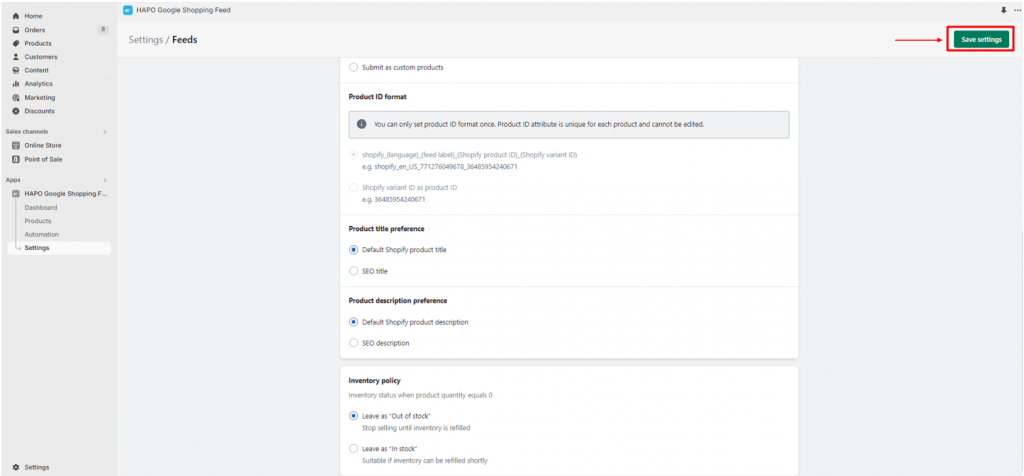Set up Inventory Policy in Hapo Google Shopping Feed
Table of Content
In this post, you will learn how to set up an inventory policy in the HAPO Google Shopping Feed app. Let’s get started now!
How to Set up Inventory Policy
On the Dashboard section, click on the Settings button on the left sidebar.
On the Settings section, click on Manage in Feeds.
On the Feeds settings section, scroll down to the Inventory policy part > Select an option for Inventory status when product quantity equals 0.
- Leave as “Out of Stock” (Stop selling until inventory is refilled).
- Leave as “In stock” (Suitable if inventory can be refilled shortly).
After setup, click the Save settings button.
Note: It might take a few minutes for HAPO Google Shopping Feed to resubmit your products to the Google Merchant Center.
That’s how you set up an Inventory policy for your Google Feed.
Have Any Questions?
If you have any questions or need assistance, don’t hesitate to contact us via live chat in-app or send us an email to [email protected] Our support team is happy to help you!